こんにちは、akiraです^^
「Udemyの教材作りは動画編集が必要なのか・・・」
・「MacBook持ってるけどimovieとか使ったことないです」
という悩みをお持ちではありませんか?
この記事ではimovieを使った動画編集が知りたいというお悩みを、Udemyで100名の生徒さんがいる観点から解決します。
具体的には
・imovieのコマンド
・まとめ:Udemyの教材を作るならimovieで動画編集を覚えよう
の順番にご紹介していきます。
2分くらいで読めて、Udemyの教材作りや動画編集スキルが劇的に改善される可能性が高いので、まずはご一読を!
Udemyの教材作りはMacBookのimovieのみ
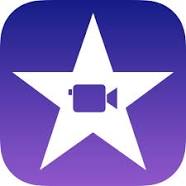
iMovieで動画編集する際に必須の3つの機能を解説します。
・ボリューム
・オーディオエフェクト
ひとつひとつ解説します。
イコライザ

imovieの編集画面に行くと電波マークみたいなのがあります。
これがイコライザです。
要は、音質を変えるやつのこと。

背景ノイズを軽減にチェックを入れると、スライドバーで調整できます。
ただ、50%だとちょっと変な音になるかもです。
この辺りは聞きつつ調整しましょう。
ボリューム

スピーカーマークみたいなのがボリューム機能です。
ここでは、音量の他に「ほかのクリップの音量を下げる」機能があります。
「ほかのクリップの音量を下げる」にチェックを入れるとBGMなどが下げれます。
ただ、全部の音量が下がるので、一部だけ下げたい場合は区切って調整が必要。
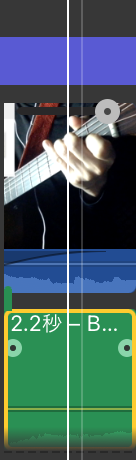
こんな感じで区切るには⌘+Bで切れます。
あとは、BGMの緑の線にマウスオーバーすると音量調整が可能。

他にもボリュームをクリックしてバーで調整もできます。
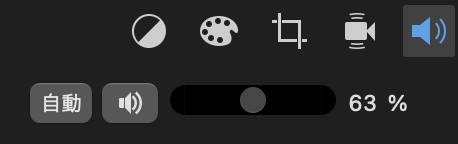
オーディオエフェクト
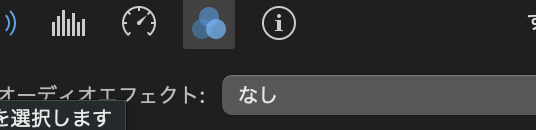
オーディオエフェクトではエコーとか調整できます。
でも、Udemy教材作るときは使ったことないです。
Udemyの審査に合格するためには、これらの機能を使えば可能。
僕は今ご紹介したimovieの機能だけで動画編集をしてます。
imovieのコマンド
このトピックは以下の通りです。
・⌘+X、Z、C、V・⌘+R
ひとつひとつ解説します。
⌘+B
⌘+Bは一番よく使います。
動画を分割するコマンドです。

この動画を⌘+Bでぶった斬ると・・・
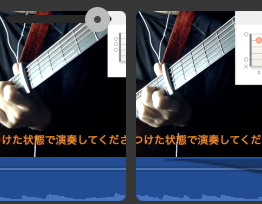
こんな具合で真っ二つ。
ちなみに、切ったあとはフェードイン・アウトをすると音が自然につながります。
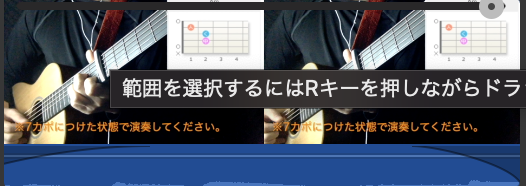
・⌘+X、Z、C、V
⌘+X、Z、C、Vあたりはテキストと同じ感じで使います。
知ってるよって方は飛ばしてください。
知らない方のために一応説明しますと・・・
⌘+X
⌘+Xは切り取ってコピーされた状態になります。
貼り付けたいところで⌘+Vで貼り付けも可能。
⌘+Z
⌘+Zは一つ戻してくれます。
何かミスったら⌘+Zで戻りましょう。
⌘+C
これは説明不要かもですが、コピーです。
⌘+V
⌘+Cでコピーしたものを⌘+Vで貼り付け。
imovieの動画編集でも使えますので。
・⌘+R
最後に⌘+Rをご紹介します。
これは動画の速度を調整するコマンドです。
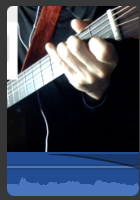
今から⌘+Rを押します。
画面の上部にご注目ください・・・

すると、◉が出てきました。
こいつを調整すると映像や音の速度を変えれます。
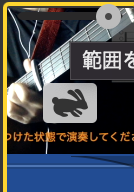
◉を縮めると早くなってうさぎマークが出現します(可愛いw)
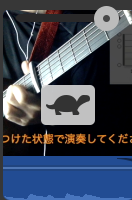
逆に◉を伸ばすとかめマークになります。(やっぱ可愛いw)
Udemyの教材作りであんま使うことないかもですが、一応覚えてて損ないです。
まとめ:Udemyの教材を作るならimovieで動画編集を覚えよう
今回は割とガッツリimovieで動画編集を語りました。
前半では
・ボリューム
・オーディオエフェクト
についてご説明しました。
特に、イコライザはよく使うので覚えましょう。
後半では
imovieでよく使うコマンドをご紹介。
・⌘+X、Z、C、V・⌘+R
⌘+Rは好みで使い分けてください。
僕はしゃべるのがトロいのでたまにお世話になります(笑)
他にも、Udemy教材にテロップを挿入したい場合こちらの記事が参考になります。
あと、Udemy講師デビューされたい方はこちらを参考にしてみてください。



コメント