「動画編集で一番時間がかかる文字起こし、テロップ挿入・・・。」
・音声入力あるし、もしかして…文字起こしも出来るんじゃない?
という疑問をお持ちではありませんか?
この記事では動画編集で、重要な文字のテロップ入れを時短したいというお悩みについて解決します。
具体的には
・viewJapanの様々なテロップ修正方法
・まとめ:viewJapanの自動文字起こしでテロップ入れを効率化しよう!
の順番にご紹介していきます。
2分くらいで読めて、文字起こし作業が劇的に効率化・改善される可能性が高いので、まずはご一読を!
【図解】神文字起こしソフト「viewJapan(無料)」の具体的な使い方
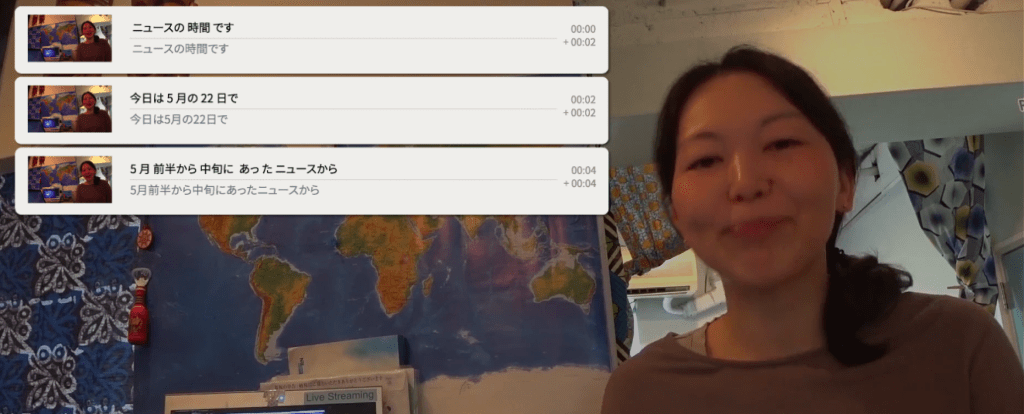
viewJapanはトップページからして、非常にわかりやすいです。
ちなみに、文字起こしは流行病の影響でより注目されているようです。
視覚障害のある学習者が正しく理解し、他の人の助けを借りずに仕事をすることができます。
・文字起こししたい動画をviewJapanで読み込む
・viewJapanの自動音声読み込み後の画面
viewJapanをダウンロードした後の画面
viewJapanのUIが素晴らしいので誰でも簡単に無料で直観的に文字起こしができます。
ほんといい時代になりました。
パソコン操作が苦じゃないなら、自分で簡単に無料で文字起こしできます。
viewJapanは使い方を覚えるだけで文字起こしの作業から開放されるのでおすすめです。
さて、まずは左上の「新しい動画で始める」をクリックしましょう。
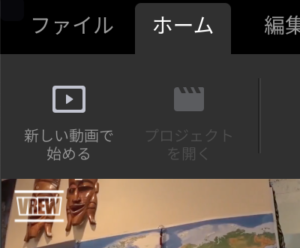
あなたのPCに入ってる動画を選択できます。
文字起こししたい動画をviewJapanで読み込む
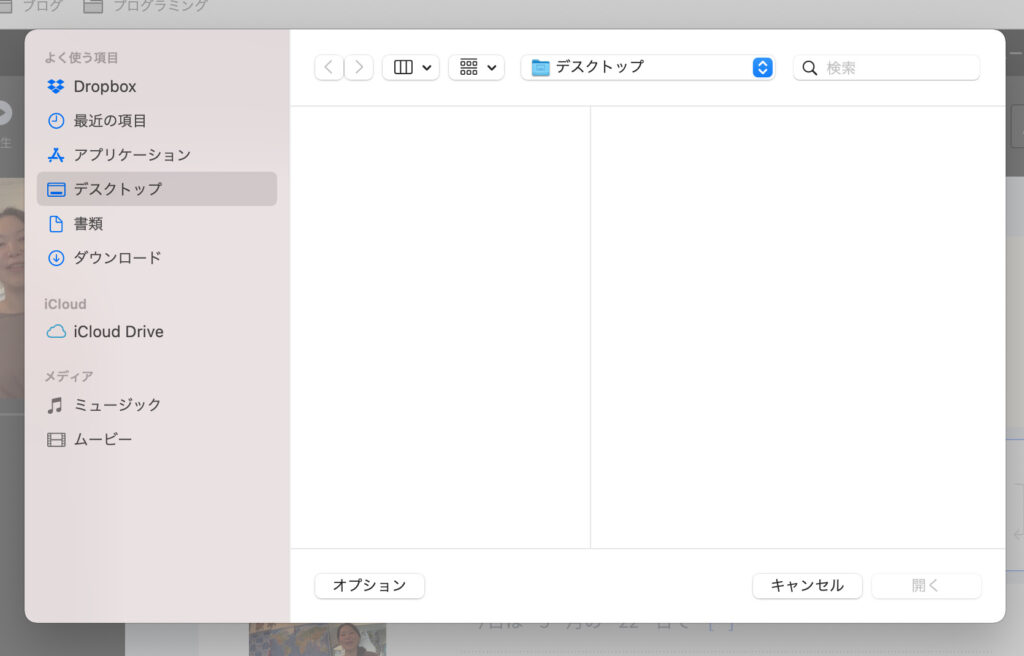
MacBookの場合、「開く」をクリックすると動画の読み込みがスタートします。
「日本語」を選択して「確認」を押しましょう。
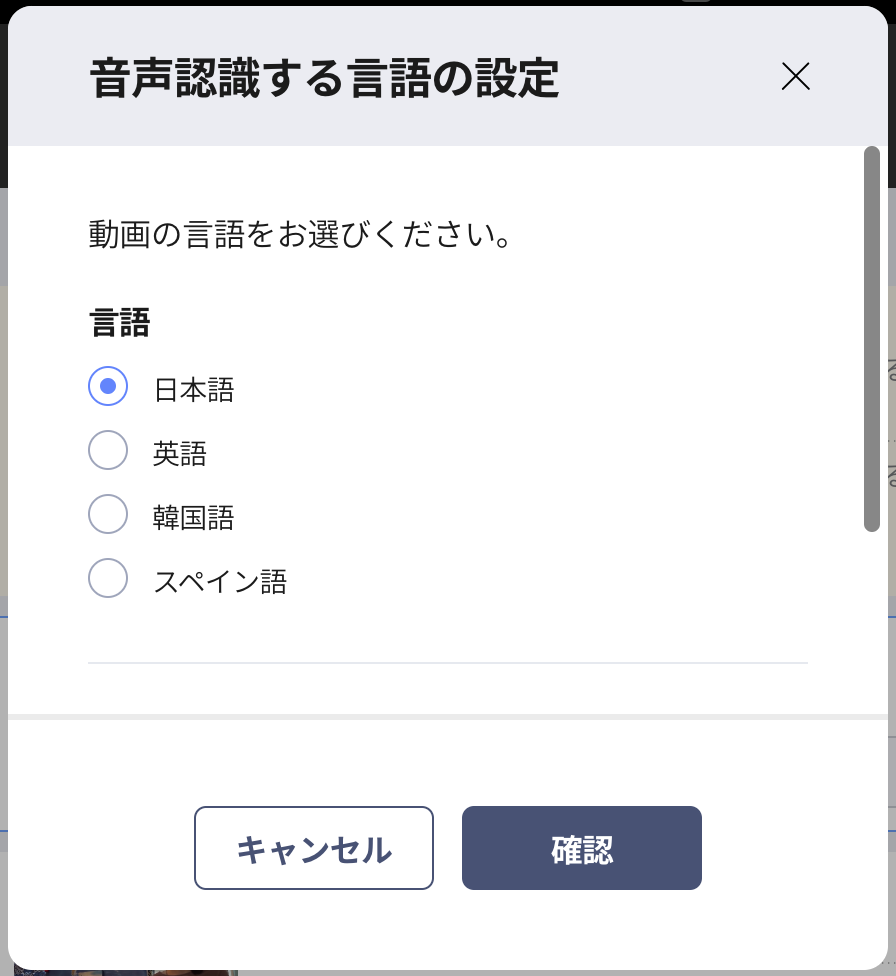
勝手に動画の読み込みが始まります。
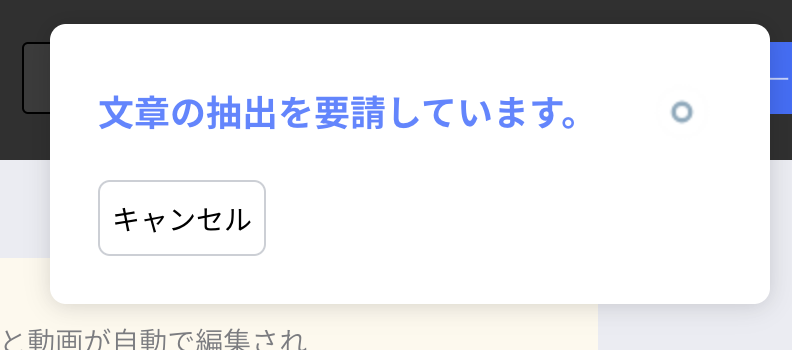
つまりここで音声認識を行ってます!
「分析が完了しました!」がviewJapanの右上に出てきたらもうこれで音声認識は完了。
あとは日本語的に変だな。と感じる部分を修正していきましょう。
viewJapanの自動音声読み込み後の画面
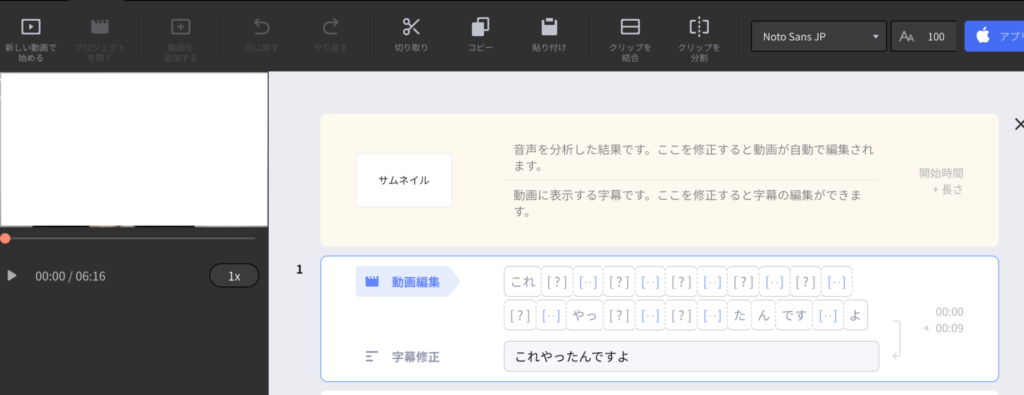
2人で同時に話すと、viewJapanの制度はさらに落ちます。
たまには吹き出しそうになる文字起こしがあって作業してて楽しかったりもします。(笑)
viewJapanの様々なテロップ修正方法
このトピックは以下の通りです。
・文字をさらに分割
・切りすぎた文字を結合
・エクスポートの方法
・viewJapanの活用例
ひとつひとつ解説します。
文字の分割
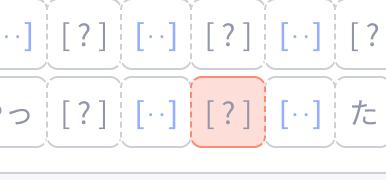
再生中の部分がオレンジで囲われます。
ちなみに、viewJapanがだいたいの場所でトリミングしてくれます(感動)
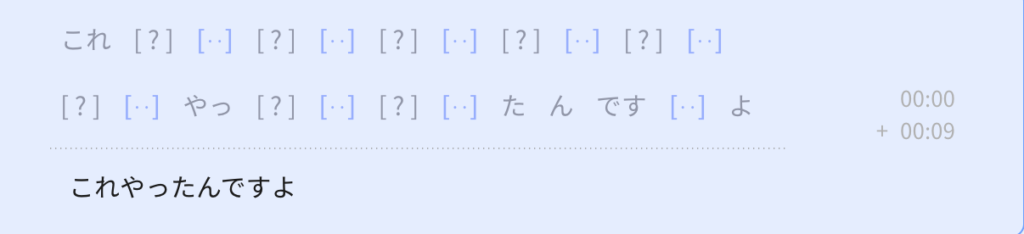
消したいとこクリックしたら水色になるのでdeleteキーを押せば消えます。
 「なの」を消したい場合、言葉のお尻にカーソルを合わてdelete。
「なの」を消したい場合、言葉のお尻にカーソルを合わてdelete。
viewJapanは文字の分割もカンタン。
以下の「imovie」で分割したい時はカーソルを合わせてエンター。
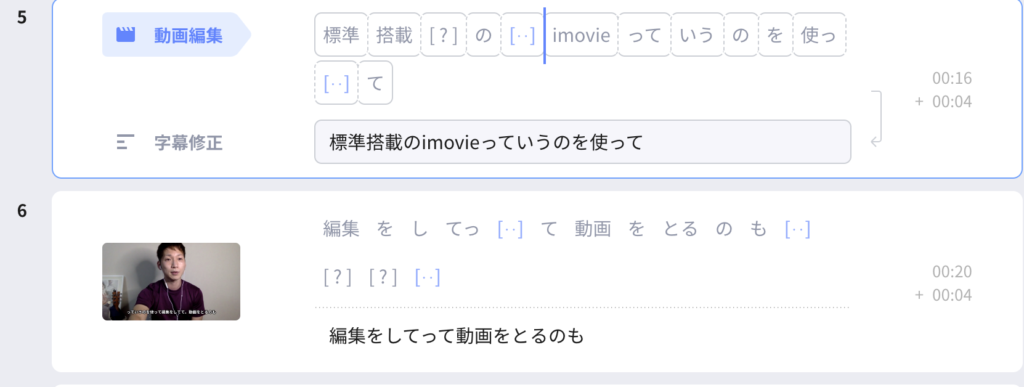
↓わかり辛いですが、カンタンに分割できました!
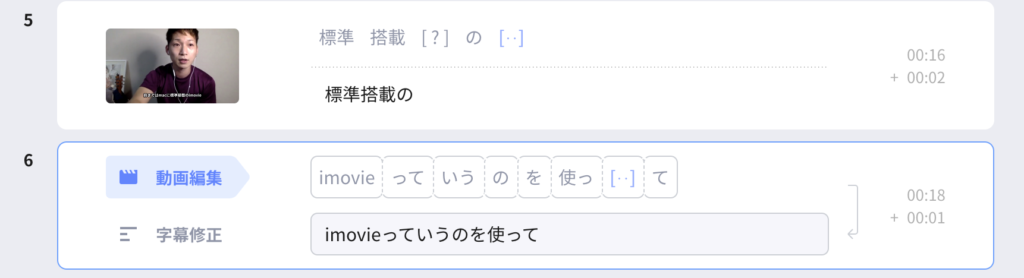
imovieだと⌘+Bでいちいち分割してました。
言葉が変に切れてないか何回も確認してた作業が、viewJapanならカンタン。
要らない言葉のお尻にカーソルを合わせる→エンター。
たったこれだけ!まじ感動です。
わけた部分には水色に選択された状態でdeleteキーでおさらば。
文字をさらに分割
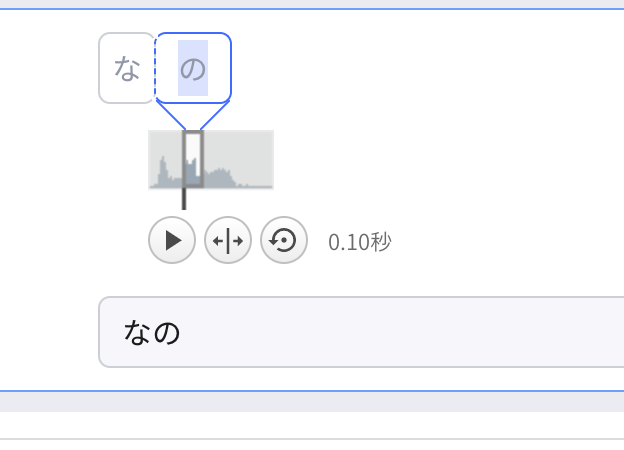
文字をさらにカットすることもできます。
細かくわけられた文字をダブルクリック
「←|→」みたいなマークをクリックしてエンターを押せば分割できます。
この作業もimovieだと地味に時間かかるんですよね〜。
切りすぎた文字を結合
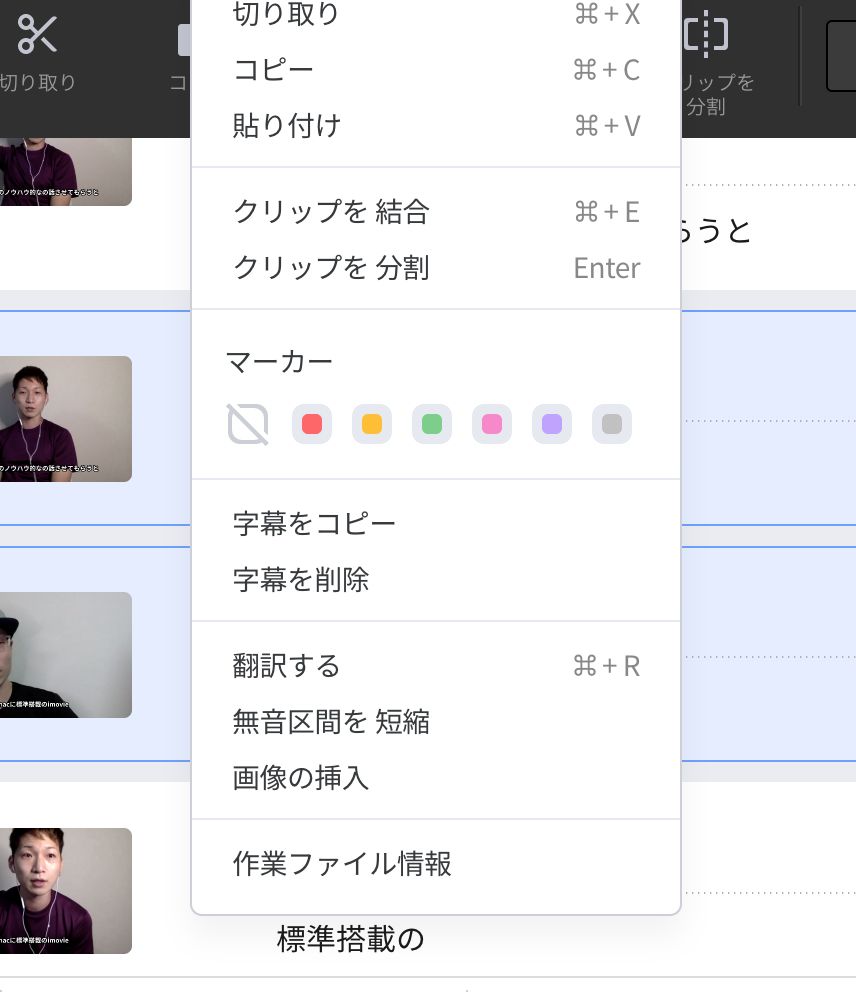
あとは、パートをわけすぎた時の解決策も知っておきましょう。
例えば、こんな感じでブツブツとカットしまくったけど、やっぱり繋げたいなぁ。
そんな時は繋げたい部分をシフトキー押しながら選択(青色)します。
右クリックして「クリップを結合」をクリック。
すると、あら不思議。元どおりという感じでございます。
ほんと直感的にできます。
左上の「動画を追加」とかも日本語だし。
エクスポートの方法

ようやく最後まで文字入れが終了したとします。
最後に書き出し作業ですがこれもクソほど簡単です。
メニューの「ファイル」→「動画をエクスポート」で書き出し。
エクスポートを押せば・・・
勝手にエクスポートが始まります。
保存を押さないと次にすすみません。
エクスポート時間が2時間とかなりますが、表示よりかなり短い時間で完了します。
お疲れさまでした!
ブログで文字や画像にすると超簡単なUIのviewJapanも逆に複雑そうに見えるかもです。
実際にあなたのPCにviewJapanを入れてみて何か一つ動画を編集してみてください。
mp4ファイルでエクスポートされた動画を見て恐らく感動することでしょう。
viewJapanの活用例
(余談ですが、メルマガ登録で定価1万円のUdemyのアコギ初心者さん向けコースが今だけ無料!?詳細はこちら)←メルマガ登録で無料になりました。
YouTubeやUdemyなど動画教材を作る際viewJapanをお勧めします。
ノウハウを淡々と喋ってるよりも、動画+ テロップが入った方がより伝わりやすいです。
具体例は僕のYouTubeをご覧くださいください。
YouTubeや動画教材はやはりフルテロップの方が、内容が伝わりやすいです。
もし、テロップ入れの時間を短縮したい、文字入れの苦労から解放されたいなら、今回ご紹介しているviewJapanを活用してみてくださいね。
まとめ:viewJapanの自動文字起こしでテロップ入れを効率化しよう!
今回は
・音声入力あるし、もしかして…文字起こしも出来るんじゃない?
という悩みにお答えしました。
前半ではviewJapanの具体的な使い方(スクリーンショット付き)
・文字起こししたい動画をviewJapanで読み込む
・viewJapanの自動音声読み込み後の画面
という内容でしたね。
そして後半ではviewJapanの様々なテロップ修正方法について語りました。を解説しました。
・文字をさらに分割
・切りすぎた文字を結合
・エクスポートの方法
・viewJapanの活用例
という内容でした。
viewJapanの自動文字起こしでテロップ入れを効率化してみてくださいね。
先ほどもご紹介しましたが、どうしても自分で文字起こしをしたくない!という場合は、格安で文字起こしを依頼できる業者も検討してみてください。
以上、【時短裏ワザ】便利すぎる無料全自動文字起こし●●テロップ自動挿入でした。





コメント